
一昨日の朝、パソコンをつけたら、ネットがつながらなくなっていました。
私はポケットWi-Fiを使っていますが、電源を一度オフにしてもだめ、もちろんパソコンの再起動をしてもだめ、わかる範囲でちょっとさわってみましたが、だめでした。
とういうことで、ドライバーを再読み込みすることにしました。
備忘録のために、ブログに記しておこうと思います。
「そんなこと、当然知ってるよ」という方、せっかくお越しいただいたのに申し訳ありません💦
あ、でもここでお帰りになるとしても、ポチっとだけしていっていただけると嬉しいです(笑)⤵
目次
dynabook安心サポートに電話する
今使っているパソコンは長女のおさがりで、年末から使っています。
使い始めてまもなく1月初旬にも同じようにネットがつながらなくなったことがありました。
その時は主人に教えてもらった番号にかけて、助けてもらいました。
その時の番号にまた電話をしましょう。
この💻パソコンはdynabookなので、今日そのサポートセンターに電話をしました。
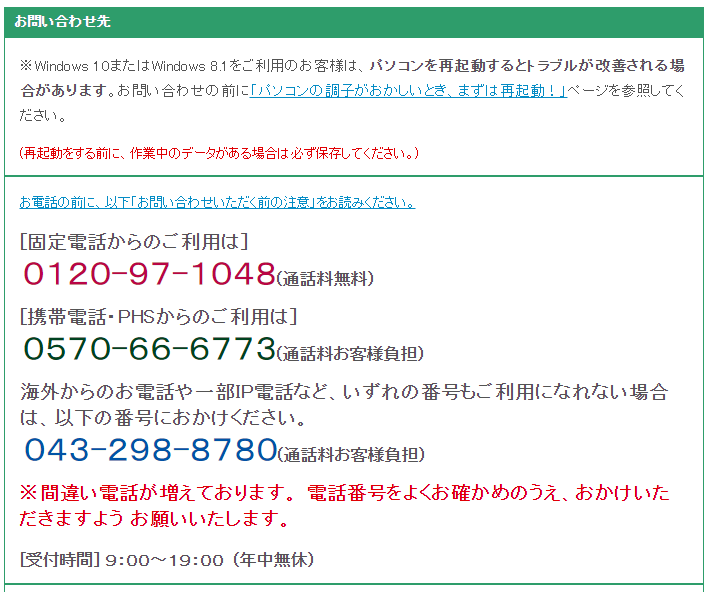
フリーダイヤルに電話してみます。
1月にかけた時は、電話がつながるまでに1時間くらいかかりました。
混みあってます。
今回も覚悟してましたが、なんと20分でオペレーターさんにつながりましたよ。
1度電話をしたことがあるので、電話番号と名前を伝えると、ちゃんと登録されていたようで、「型番は〇〇でございますね。」と再度情報を伝えなくても大丈夫でした。
Wi-Fiに問題がある?
「インターネットがつながらないんです。」と伝えると、オペレーターさんはいくつか質問などされて「それはWi-Fiに問題があるかもしれませんので、そちらの方へお問い合わせをお願いします。」とつらっと丸投げしそうな雰囲気でした。
「他のパソコンやiPadはつながってるんです。前回はこちらのお電話で操作したら、治ったんです。」と食い下がりました。
「少々お待ちください。」とオペレーターさんは過去の情報を調べているようでした。
ドライバーを再読み込みします
「前回はドライバーを再読み込みしたようですね。では、今回も同じ操作ですすめさせていただきます。」とオペレーターさん。
「お願いします。」
前回の時の操作をメモしたかったのですが、なにしろ言われるがままに操作するのに一生懸命で、メモをする暇がありませんでした。
「また同じことがおこったら困るので、今の手順をもう1度教えてください。」と終わった後にお願いしたのですが、オペレーターさんは多忙ですから、「その時はまたこちらにお電話ください👋」とあっさり断られました(笑)
今回は2度めですから、右手で操作、左手にメモを用意してがんばってみました。
デバイスマネージャー
まず、スタートのアイコン場所で右クリックです。
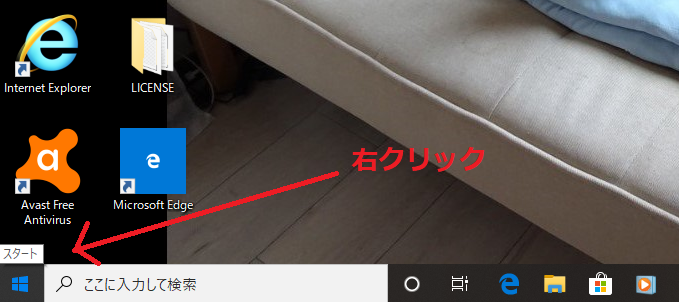
出てきた画面で、「デバイスマネージャー」を探します。
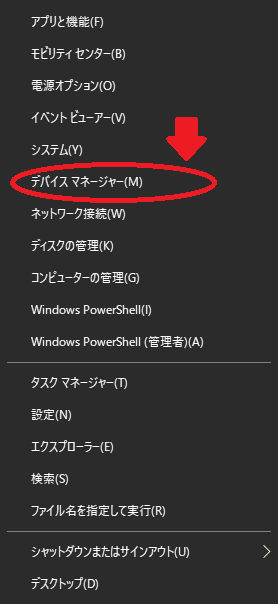
今度はその「デバイスマネージャー」の場所で左クリックです。
ネットワークアダプター
「ネットワークアダプター」を探します。
その「ネットワークアダプター」の前にある「>」をクリックします。
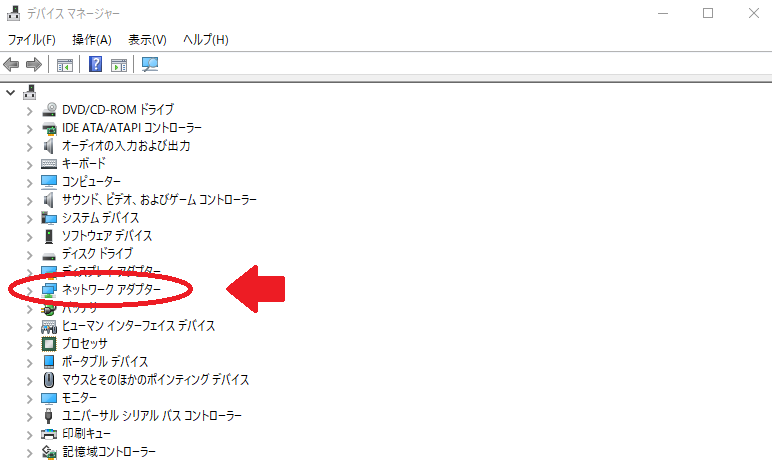
アンインストールする
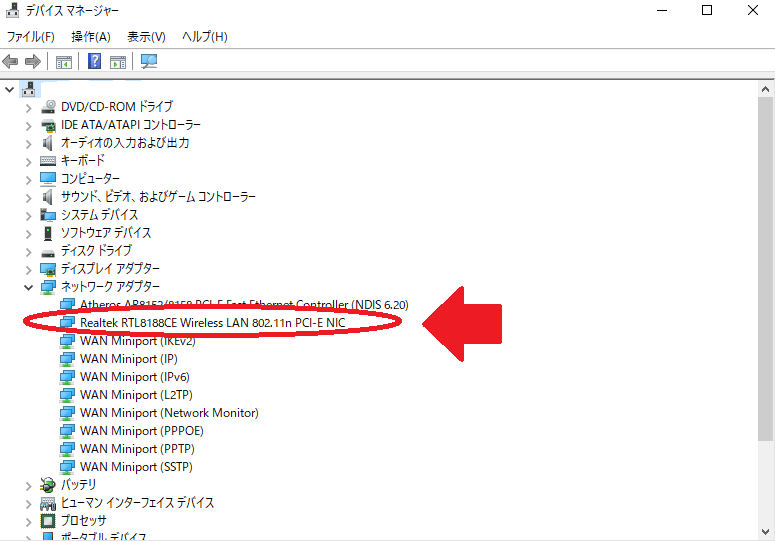
「なんとか~Wireless LAN~なんとか」をクリックしてアンインストールします。
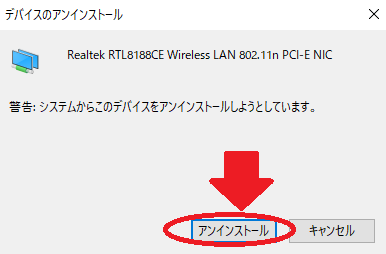
これでアンインストールできました。
再インストール
再度デバイスマネージャーのページにもどり、「操作」をクリックします。
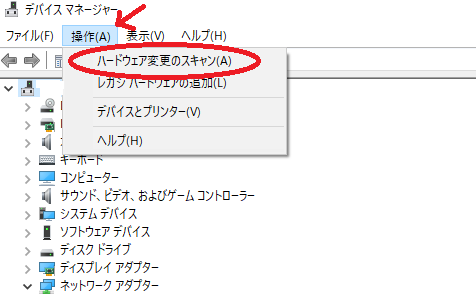
「ハードウェアの変更のスキャン」をクリックします。
パソコン再起動
その後、一度電源を切って、再起動させます。
再起動させたら、ちゃんと自分のWi-Fiが出てきました。
Wi-Fiの「WPA KEY」を入力して「接続」させれば完了です!
嬉しくて何度もオペレーターさんに御礼を言いました。オペレーターさんは忙しいから御礼よりさっさと電話を切ってほしかったかも(笑)
パソコンの使用頻度が多いし長い
不要不急の外出自粛で、以前よりずっとパソコンに向かっている時間が増えました。
ネットがつながらないのは不便すぎます。
それにしてもここ1か月くらいパソコンばかり見ていて、目が最近疲れています😓
昼間は母以外、誰ともしゃべらないし、長女は帰宅が遅いし。
テレビは不安になる情報ばかりだし。
ネットサーフィンして、猫さんの画像とか見て癒されたいんだもの。いや、大学のレポートやろうよ(-_-;)
