大変便利です。
もともとあった我が家の古いTVに設定するだけで、テレビでYouTubeやネット配信ドラマ、そしてZOOMだって映し出せるんですから。
大学の授業もテレビで視聴することができます。
テレビで授業を聴きながら、パソコンで授業内容をメモしたり調べたりできます💻
母は毎日、テレビから流れるYouTubeの昭和歌謡を楽しんでいますよ。
ということで。
このたび、私は2台めを購入したのでした。

目次
Googleのクロームキャスト、2台めを購入
今までは、基本母の部屋のTVに接続してあり、必要な時だけ私の部屋に接続していました。
1台を使いまわしていたのです。
しかし、それも面倒になり、また母が音楽を楽しんでいる時に、自分もAmazonプライムの映画などを観たいと思うこともありまして、もう1台購入することにしました。
今回はリモコン付きを購入しました。
さらに便利になりました。
リンク
接続

テレビと接続する
まずはGoogle ChromecastをコンセントとテレビのHDMI端子に接続します。

テレビの入力を切り替える
テレビのスイッチを入れ、Chromecastが接続されているHDMI入力を選択します。
リモコンに電池を入れる
音声リモコンに電池を入れます。
何と恥ずかしいことに、私は電池を逆さまに入れていて「あれ?なぜ電源が入らないんだ?」とパニクりました💦+と-の文字が小さくて老眼には辛いんだもん。
Google Homeアプリをダウンロードする
Google Homeアプリをダウンロードして、テレビとアプリに表示される手順に従います。
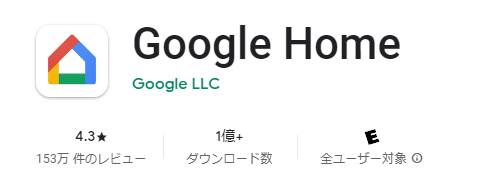
その後の設定をスマホではなく、リモコンでやったので、パスワード入力などさらに時間かかりました💦
でも無事に接続完了です。
「ミラーリング」と「キャスト」
接続には、「キャスト」と「ミラーリング」の2通りがあります。
キャストとは、スマホの画面をテレビに転送することこです。
キャスト中はテレビ画面には動画コンテンツだけが再生されるので、スマホ側はほかの操作(メール見たり)をしてもテレビ側に影響はありません。

リンク
まとめ
私の備忘録のために記させていただきました。
古いテレビであっても、クロームキャストを使うことで楽しみが増えます。
「見逃し配信」が主流になってきているので、若い世代はテレビの録画機能を持っていない人もいるようですね。
私はNHKオンデマンドをつけましたので、観たい番組がありすぎて、忙しくなりました。
幸せですわ。

